Записная книжка разработчика. Штампы на документ
В нашей организации сотрудники, работающие непосредственно с документами, проставляют при необходимости на документе 3 вида штампов: штамп регистрации, электронной подписи и штамп основного документа на приложения. Все это вынесено на ленту и занимает полезное место. Пример того, как это выглядело до недавнего времени.
Решено было внести изменения и перенести все это в один сценарий с выбором пользователем нужного вида штампа. На ленте создана группа "Штампы", и на нее добавлен простой сценарий выбора в диалоговом окне нужного действия. Пример внесенных изменений.
При выборе сотрудником данной опции появляется выбор необходимого вида штампа:
Исходный код формирования диалога:
// Диалог выбора штампа
Res = InputDialogEx('*Вид:'; ; 'Pick:штамп регистрации документа,штамп электронной подписи:R'; 'Установка штампа на документ';;;;'ОК|Отмена';;'Отмена')
if CharPos('Отмена'; Res) > 0
ShowMessage('Не выбран вид формируемого штампа документа!')
Exit()
endif
DialogRes = SubString(Res; '|'; 1)
if DialogRes == 'штамп регистрации документа'
endif
if DialogRes == 'штамп электронной подписи'
endif
Заполняем условия необходимым кодом.
1. Штамп регистрации (дата и номер)
Ранее в статье "Дата и номер на документе из РКК" был рассмотрен вопрос добавления регистрационных данных на документ в любом из журналов из регистрационно-контрольной карточки. Немного внесем изменения в код, который был представлен, и добавим ему универсальности. В зависимости от журнала и шаблона документа, на котором ставится штамп регистрации, можно добавить настройку внешнего вида, а именно расположения даты и номера:
//В зависимости от представления справочника меняем внешний вид проставляемого номера и даты
If Object.ViewName == 'РККВх'
HTML = '<html><head>
<meta http-equiv="Content-Type" content="text/html; charset=windows-1251">
<title>Тег TABLE</title></head>
<body text = "RoyalBlue">
<table width="36%" cellpadding="2" bordercolor="#f4f4f4">
<tr><td><big><b> '& DateReg &' </b></big></td></tr>
<tr><td><big><b> № '& RegNumber &' </b></big></td></tr>
</table></body></html>'
endif
If Object.ViewName == 'РККИсх'
HTML = '<html><head>
<meta http-equiv="Content-Type" content="text/html; charset=windows-1251">
<title>Тег TABLE</title></head>
<body text = "black">
<table width="30%" cellpadding="2" bordercolor="#f4f4f4">
<tr><td><big><b> '& DateReg &' </b></big></td><td><big><b> '& RegNumber &' </b></big</td>
</tr></table>
</body></html>'
endif
И точно также можно задать значения координат по умолчанию в зависимости от вида справочника, чтобы у делопроизводителя уже были примерные координаты расположения штампа. Достаточно добавить условие по примеру выше в код, используемый в сценарии, чтобы задать координаты по умолчанию для нужного представления справочника:
If Object.ViewName == 'InnerRRC'
InputSh = InputDialog('Отступ по горизонтали|Отступ по вертикали';'50|800';;;;;; TRUE)
endif
Также в диалоговом окне формирования штампа регистрации добавлен ввод номера страницы, на которую ставится штамп: на первую или последнюю т. е. вместо кода выше используем:
if Object.ViewName == 'InnerRRC'
InputSh = InputDialog('Отступ по горизонтали|Отступ по вертикали|Номер страницы (0 - 1 стр.; 1 - послед.стр.)';'135|180|0';;;;;; TRUE)
endif
По умолчанию, штамп ставится на первую страницу. Весь код доступен в полной версии сценария.
Работа сотрудника, который занимается обработкой документов будет сводиться к алгоритму действий при формировании штампа: выбор вида штампа - предварительный просмотр результата при формировании - сохранение результата или редактирование координат расположения и сохранение окончательного варианта.
В качестве примера результат штампа для исходящих документов, а для входящих пример такого штампа представлен в вышеупомянутой статье:
2. Штамп электронной подписи
При формировании штампа ЭП в системе Directum предусмотрены штатные функции: GenerateStateStamp и GeneratePNGImageFromHTML.
Внешний вид штампа закодирован в функции GenerateStateStamp таким образом:
HTML = MimeDecodeString('PGh0bWwgeG1sbnM9Imh0dHA6Ly9....CjwvdGFibGU+DQo8L2JvZHk+DQo8L2h0bWw+')
Раскодировав содержимое любым онлайн декодером в формате base64 в кодировке windows 1251 получим html код внешнего вида штампа, который при наличии базовых навыков языка html, можно превратить в такой вид, например:
Код по работе с ЭП достаточно длинный по размеру. Приведем выдержки из него. Например, формирование штампа ЭП и использование функции GenerateStateStamp.
// Сгенерировать штамп отметки об ЭП на основе сертификата
StampFullFileName = ''
ExportStamps = 1
if ExportStamps
StampFullFileName = PathForExport & '\Stamp' & EDocID & SignatureCount & '.png'
SertNumber = Certificate.SerialNumber
CAPICOMCertificate = CreateObject("CAPICOM.Certificate")
CertPath = GetTempFolder() &'Cert.cer'
// Экспортировать сертификат
Certificate.Export(CertPath; ''; 1)
// Загрузить сертификат в CAPICOM.Certificate
CAPICOMCertificate.load(CertPath)
SubjectNameList = CreateStringList()
SubjectNameList.Delimiter = ','
// Получить строку с данными владельца сертификата
SubjectNameList.DelimitedText = CAPICOMCertificate.SubjectName
// Определить ФИО владельца сертификата
Name = ''
LastName = ''
foreach SubjectNameListItem in SubjectNameList
if CharPos('SN='; SubjectNameListItem) > 0
LastName = SubString(SubjectNameListItem; '='; 2)
else
if CharPos('G='; SubjectNameListItem) > 0
Name = SubString(SubjectNameListItem; '='; 2)
endif
endif
endforeach
FIO = LastName & ' ' & Name
// Удалить выгруженный сертификат
if FileExists(CertPath)
DeleteFile(CertPath)
endif
Date = Format("с %0:s по %1:s"; ArrayOf(FormatDate("D.M.YY "; Certificate.ValidFromDate);
FormatDate("D.M.YY "; Certificate.ValidToDate)))
// Подключение функции GenerateStateStamp
GenerateStateStamp(GerbFilePath; SertNumber; FIO; Date; StampFullFileName)
Недостатки реализации
Недостаток функционала, который проявляется как для даты и номера регистрации, так и штампа ЭП, в том, что если документ состоит из 3-х страниц (основной документ и приложение) в одном файле, то поставить штамп на 2-ю страницу нельзя. Можно ставить либо на все страницы, либо на первую или последнюю страницу. Для реализации функционала по выбору страницы нужно смотреть в сторону библиотеки, например DebenuPDFLibraryLite. Но для большинства задач текущей реализации вполне достаточно. Тем более, что выход из данной ситуации достаточно прост - оформление основного и сопутствующих документов раздельно.
Полный вариант сценария: SetStamp
Послесловие
На скриншоте выбора вида штампа приведено 3 варианта установки штампа, а код приведен для 2. Неописанный вариант предполагает установку штампа на приложение (связанный документ) вида, например "Утверждено приказом от 10.01.2023 № 02.00-55/0055", т.е. по сути ставится штамп регистрации основного документа на приложение к нему. Возможно, тема для следующего материала.

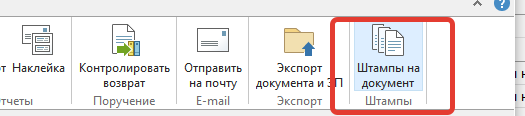



Идея хорошая, но требует доработки по реализации.
При отмене выбора выводить еще одно окно с сообщением о выбранном пользователем действии нет необходимости:
Пользователь уже выбрал действие "Отмена".
Диалог выбора вида штампа удобнее формировать с помощью MessageBoxEx https://club.directum.ru/webhelp/directum/5.7/index.html?om_messageboxex_vyvesti_okno_s_zagolovkom_i_tekstom_soobtchenia.htm и Стиль кнопок cbsCommandLinks. Это уменьшает действия пользователей. (https://club.directum.ru/post/265)
Максим, я с вами согласен. Наверно, это дело вкуса, как выводить информацию и запрашивать ее у пользователя.
Авторизуйтесь, чтобы написать комментарий