Еще один способ разработки Excel-отчета
Так уж получилось, что очень много отчетов выводится из DIRECTUM в MS Excel. Причин тут несколько: популярность и распространенность этого табличного редактора, богатые возможности работы с данными в таблицах, хорошо документированная объектная модель. На разработчика при этом ложится задача по подготовке данных и выводу их в отчет в требуемом заказчиком виде. Способов формирования отчета в Excel лично мне доводилось использовать ровно два.
Способ первый
Способ состоит в том, чтобы расставлять данные в листе (листах) отчета по ячейкам и выполнять оформление и форматирование данных вручную (то есть в коде).Способ, возможно, самый очевидный и, безусловно, всемогущий, только вот не самый удобный, особенно в случае сложных по структуре отчетов. Вычисление в отчете при этом может выглядеть следующим образом (фрагмент):
... Data = Sheet.UsedRange Data.Item(RowNumber + 4; COLUMN_TAB2_CODECURRENCY).Value = 'Код валюты платежа' Data.Item(RowNumber + 5; COLUMN_TAB2_CODECURRENCY).Value = PaymentCurrencyCode Data.Item(RowNumber + 4; COLUMN_TAB2_CENACONT).Value = 'Сумма платежа в валюте контракта' Data.Item(RowNumber + 5; COLUMN_TAB2_CENACONT).Value = Amount Data.Item(RowNumber + 4; COLUMN_TAB2_CODECURRENCYCONTR).Value = 'Код валюты контракта' Data.Item(RowNumber + 5; COLUMN_TAB2_CODECURRENCYCONTR).Value = ContractCurrencyCode Data.Item(RowNumber + 4; COLUMN_TAB2_TYPEPAY).Value = 'Тип платежа (1 или 2)' Data.Item(RowNumber + 5; COLUMN_TAB2_TYPEPAY).Value = PaymentType CellBR = Data.Cells(RowNumber + 5; COLUMN_TAB2_TYPEPAY) Selection = Data.Range(CellHR; CellBR) Selection.HorizontalAlignment = -4108 // Выравнивание по центру CellBR = Data.Cells(RowNumber + 4; COLUMN_TAB2_TYPEPAY) Selection = Data.Range(CellHR; CellBR) Selection.Font.Bold = true // Выделение заголовка таблицы полужирным //Рисуем границы таблицы CellBR = Data.Cells(RowNumber - 1; COLUMN_TAB2_TYPEPAY) // Нижний правый Selection = Data.Range(CellHR; CellBR) Selection.WrapText = True //обведем рамкой Selection.Borders(1).LineStyle = 1 Selection.Borders(2).LineStyle = 1 Selection.Borders(3).LineStyle = 1 Selection.Borders(4).LineStyle = 1 ...
Полужирным курсивом выделено программирование структуры и оформления отчета. Как видите, больше половины кода ушло на то, чтобы заполнить заголовки полей отчета (которые неизменны), а также на то, чтобы все это красиво оформить (тоже всегда одинаково). И это
— заполнение и оформление всего нескольких ячеек листа отчета. Требуется изрядная доля воображения, чтобы разглядеть за этим хардкоромхардкодом
облик конечного документа. Особенно не автору кода, или если код написан год назад. А разработка такого отчета с нуля или существенное изменение его внешнего вида — так и вообще забава на много часов в обнимку с MSDN.
Способ второй
Гораздо более высокотехнологичный способ — формирование отчета на основе xsd-схем. Несомненным преимуществом здесь является то, что настройка структуры и внешнего вида отчета (то есть — макета) осуществляется непосредственно в Excel. Получаем WYSIWYG, что удобно. В вычислении отчета мы полностью абстрагируемся от внешнего вида документа и просто собираем данные, что тоже очень здорово. Готовые данные передаются в макет в формате xml, Excel сам расставляет их по макету и форматирует. Кроме того, в самом макете можно на событие загрузки данных (AfterXmlImport) повесить макрос, который выполнит пост-обработку полученной информации (например, скроет оставшиеся незаполненными строки), а также использовать формулы в ячейках. Красота!
Конечно, придется немного повозиться с самими схемами: их нужно подготовить и загрузить в макет, настроить привязки. Есть и свои подводные камни при настройке макета, которые, впрочем, вполне преодолимы. Зато в результате вы получаете отчет, изменение внешнего вида которого выполняется целиком визуальными средствами редактора, по силам обычному пользователю и, как правило, не требует вмешательства программиста. В случае необходимости поддержки такой разработки сделать это будет на порядок проще, чем в первом случае.
Однако и у этого способа есть свои ограничения. Они касаются вывода данных в многострочную часть отчета. Так, в многострочной части не должно быть объединенных ячеек — Excel попросту не даст вам сопоставить с такой ячейкой элемент схемы. Или вот такая экзотика — сложные ("многоэтажные") строки в многострочной части, когда ячейка в колонке дополнительно разбита на две и более частей по вертикали. Как такое вывести непосредственно через xsd, мне неизвестно.
А вот еще один способ
Совершенно логичным является желание иметь возможность визуального редактирования макета в Excel и при этом не иметь ограничений xsd-схем. Кроме того, хочется сохранить и максимальную независимость кода отчета от его формы. Вероятно, решения могут быть разными, я же пошел по следующему несложному пути.
Для примера мы будем выводить в отчет список пользователей системы. Шаблон отчета представляет собой книгу Excel, содержащую два листа — "Макет" и "Отчет". На листе "Макет" мы рисуем фрагменты отчета, которые потом будем заполнять и переносить на лист "Отчет". Для того чтобы не связываться с координатами, всем фрагментам макета, которые будут независимо заполняться данными и переноситься в отчет, даем имена — получаем именованные диапазоны: макет шапки отчета, макет строки многострочной части, макет подвала отчета:
Отдельные ячейки в диапазонах "Строка" и "Подвал", куда выводятся данные, также именуем:
Именованные диапазоны позволят нам не привязываться к конкретным координатам. Если потребуется добавить в макет строку или колонку, границы диапазонов корректно пересчитаются, и отчет отработает как ни в чем не бывало. Оформление (шрифт, цвет текста, выравнивание, заливка, границы и т.д.) добавьте по вкусу. Собственно, макет готов. Лист с макетом после настройки можно вообще скрыть, чтобы не путать пользователя. А вот и вычисление:
xlPasteTypeColumnWidth = 8
Ex = CreateObject('Excel.Application')
// Считаем, что макет уже выгружен из системы на диск
Book = Ex.Workbooks.Open(TemplateFilename)
// Листы макета и отчета
Template = Book.Sheets('Макет')
Report = Book.Sheets('Отчет')
// Шапка
CaptionRange = Template.Range('Шапка')
// Строка таблицы
LineRange = Template.Range('Строка')
LineRangeHeight = LineRange.Rows.Count
IDRange = Template.Range('ID')
NameRange = Template.Range('Наименование')
LoginRange = Template.Range('Логин')
StatusRange = Template.Range('Статус')
// Подвал
BaseRange = Template.Range('Подвал')
TotalRange = Template.Range('Всего')
// Начнем выводить отсюда
CurrentPosition = Report.Range('A1:A1')
// Вывести шапку
CaptionRange.Copy()
CurrentPosition.PasteSpecial(xlPasteTypeColumnWidth) // скопировать ширину колонок диапазона
CaptionRange.Copy(CurrentPosition)
// Переместиться вниз по листу
CurrentPosition = CurrentPosition.Offset(CaptionRange.Rows.Count; 0)
Users = References.SYSREF_USERS_REFERENCE.GetComponent()
Users.AddWhere("MBAnalit.XRecStat = '+'")
Users.Open()
foreach User in Users
// Заполнить строку таблицы в макете
IDRange.Value = User.SYSREQ_ID
NameRange.Value = User.Дополнение3
LoginRange.Value = User.Дополнение
StatusRange.Value = User.SYSREQ_STATE
// Перенести строку в отчет
LineRange.Copy(CurrentPosition)
CurrentPosition = CurrentPosition.Offset(LineRangeHeight; 0)
endforeach
TotalRange.Value = Users.RecordCount
Users.Close()
// Вывести подвал отчета
BaseRange.Copy(CurrentPosition)
Ex.Visible = true
Комментировать тут особо нечего, все достаточно просто. Единственный хардкод в данном случае — инициализация CurrentPosition. Можно и его вычислять через именованный диапазон, если нужно. Все остальное визуально настраивается в макете и аккуратно оттуда берется. А вот так выглядит результат работы:
В данном примере мы запросто вывели "двухэтажную" строку в многострочной части — полное наименование над логином пользователя с независимым форматированием, а также использовали объединенные ячейки — ID и статус. При этом макет отчета у нас удобно настраивается в самом Excel. Что и требовалось получить. Аналогичным образом можно формировать отчеты с изменяющимся количеством колонок. По своей сути такое формирование отчета ближе к первому способу, только всю работу по оформлению документа мы перенесли в Excel, оставив программисту лишь наполнение формы содержанием, плюс использовали именованные диапазоны вместо координат.
В какую сторону можно развивать, что можно улучшить в решении? Думалось использовать вместо именованных диапазонов вывод данных в макет через xsd-схему. Но выгода от этого представляется весьма сомнительной. Мы не получим упрощения ни разработки, ни настройки, и вряд ли это будет работать быстрее. Да и сами именованные диапазоны все равно нужны будут (правда, не все) для переноса из макета в отчет.
Использованный в примере шаблон: Report.xls (35,00 Кб)
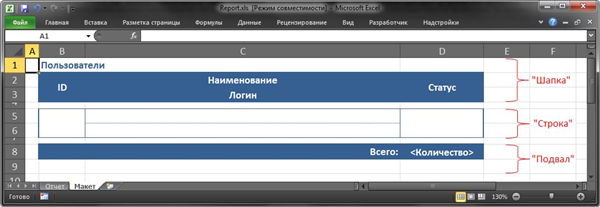
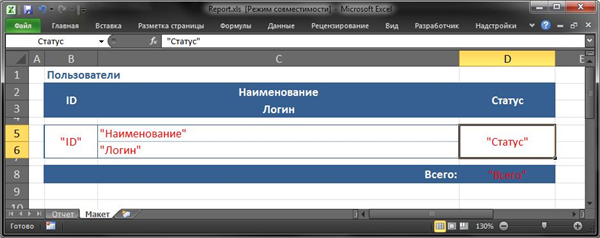
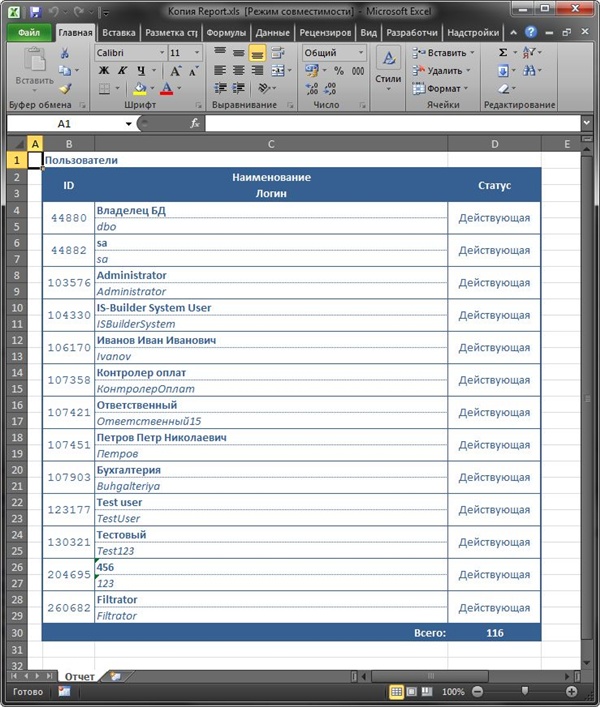
Как-то у меня очень уж долго делается отчет. Где-то 1сек. 1 запись. Если 2000 записей это примерно пол часа ждать вывода :(
есть еще XMLSPREADSHEETS наверное самый быстрый способ, но по трудоемкости примерно равен первому.
Добрый день. А как можно в шапку добавить именованую ячейку, например название организации. У меня в шаблоне остается, а в отчете пусто.
Если в макете ячейка заполняется, а в отчете нет, то проблема с переносом из макета в отчет. Проверьте, что новая ячейка находится внутри диапазона "Шапка". В противном случае переносить ее придется отдельно.
Коллеги, подскажите идеи пожалуйста, как вывести табличку из карточки в Excel?
Сначала хотела как в справочниках сделать: кнопка Экспорт в Excel. Думала там под кнопкой какой-то стандартный код. Кнопка есть - кода нет)
Потом хотела применить способ из статьи. Но это не поля. Это таблица.
Юлия, в вашем случае подойдут все способы, упомянутые в материале.
Непонятно, почему не подошел способ из статьи. Он (как и первый способ) не привязан ни к каким полям и пригоден для вывода в отчет любой информации.
Вывод через xsd тоже выглядит рабочим в вашем случае — вы ведь хотите просто вывести табличную часть один-в-один на лист Excel. Ваша задача создать XML с нужными вам данными (опять же никакой жесткой связи с данными в системе) и передать ее в шаблон отчета с настроенной xsd-схемой.
По трудоемкости реализации все три способа примерно равны, но у всех разные преимущества.
Здравствуйте. Подскажите, есть ли способ экспортировать подобные данные в Google Sheets?
Арсений, подобные данные — это что именно? Google Sheets может импортировать данные из форматов: csv, txt, tsv, tab, htm, html, xls, xlsx, xlsm, xlt, xltm, xltx, ods. Следовательно, ваша задача — подготовить выгрузку в одном из перечисленных форматов на основе данных системы.
Как полностью автоматизировать процесс, чтобы по нажатию кнопки в системе данные появлялись сразу в Google Sheets — не подскажу, это нужно изучать возможности интеграции с этим сервисом.
Авторизуйтесь, чтобы написать комментарий