Идеальное рабочее место администратора системы DIRECTUM #1. Скриншоты.
Администраторы сложно устроенных систем, например DIRECTUM, нередко сталкиваются с ошибками и некорректным поведением. Когда-то оно вызвано внутренними ошибками в коде, а иногда действиями пользователей. Как наглядно убедиться, в чём проблема? В этом деле нам помогут скриншоты с экрана пользователя. О них и пойдёт речь в этой статье.
Цикл статей:
- Изначальная идея: Идеальное рабочее место администратора DIRECTUM
- #0: Идеальное рабочее место администратора системы DIRECTUM #0. Вводная часть.
Для чего это всё нужно?
Раз уж это цикл статей об идеальном месте администратора, представим себе такого админа, который всегда готов броситься на выручку пользователям с ошибками (да-да, такие админы бывают). Приходит сообщение в коммуникаторе: "У меня тут ошибка вылезла!".
Сразу возникает желание увидеть её своими глазами, не правда ли? Ведь кто знает, может это даже не ошибка, а просто информационное сообщение. Но если как-то ещё можно объяснить пользователю, в чём причина предупреждения, иногда возникают ситуации из-за самих пользователей. Например, не каждый пользователь может догадаться, что означает, к примеру, вот такая ошибка:
Даже администратор, наверняка, будет довольно долго разбираться, в чём там может быть дело, анализировать прикладной код и выполнять множество всяких ненужных операций. А ведь причина ошибки в том, что пользователь удалил № из колонки табличной части и попытался сохранить карточку (Внимание, все скриншоты в этой статье выполнены профессионалами, не повторяйте это на работе! ![]() ).
).
Как избежать лишних действий и быстро получить требуемый результат? Как раз на помощь нам приходят экрановыстрелы скриншоты - быстрые снимки экранов. Попросив сразу скриншот всего экрана (а не исключительно ошибки, как выше), наш администратор мог бы наблюдать, к примеру, вот такую картину:

На скриншоте мы сразу же увидим, что не так. А именно - в первой строке удалён номер первого столбца. Наш "идеальный админ" быстро нашёл причину, пользователь получил ответ на вопрос. Все счастливы и довольны, вопрос решён. Конец!
Но конец только лишь этой небольшой истории, на самом же деле всё может оказаться куда сложнее. В этом случае нам поможет список действий пользователя. Но это уже совсем другая история, о которой, может быть, поговорим потом. Главное помнить - такой подход годится не только для администраторов компаний, но и, к примеру, при обращении в службы поддержки (и не только в службу поддержки DIRECTUM).
Итак, ответ на вопрос "Для чего это нужно?" мы получили. Но, конечно же, наш главный вопрос в этом цикле статей - какие есть средства для наиболее удобного создания скриншотов? Об этом мы и поговорим ниже.
Топ 5 программ и средств для создания скриншотов
На самом деле, начнём мы с самых популярных средств, уже за нас встроенных в систему. Рассматривать мы будем программы для Windows, для других систем можем предложить найти аналоги.
P.S. Хочу сразу заметить, что представленные программные продукты (кроме стандартных) не рекламируются, и тем более не являются выбором всех администраторов и программистов нашей компании.
1-е место. Клавиша Print Screen + Paint.
Это наиболее используемая комбинация, особенно когда под руками нет дополнительного ПО. Используется повсеместно, особенно на виртуальных машинах, в том числе при подключении через удалённый рабочий стол. Кстати, в этой связке редактор изображений Paint успешно заменяется на любой другой, который может принимать изображения из буфера обмена.
Кстати, клавиша Print Screen находится вот тут:

P.S. Эта картинка честно стырена из просторов интернета. ^_^
2-е место. Ножницы
Используются в системах Windows Vista и выше, быстрый аналог первого варианта, если необходимо:
- сделать скриншот только определённой области;
- не нужно редактировать изображение.
Программа запоминает последний выбранный вариант, так что вам не придётся постоянно его изменять, это очень удобно. Также иконку ножниц можно добавить в панель пуск и они уже никогда не потеряются (а т.к. это стандартное приложение Windows, можно даже настроить, чтобы любое пользовательское место в сети с AD уже по умолчанию выводило туда иконку приложения).
3-е место. ScreenCapture
Отличная программа для создания скриншотов с немедленной выгрузкой в интернет или в локальное хранилище. Вам уже не нужно будет задумываться, как передать администратору скриншот, т.к. у вас сразу отобразится ссылка на изображение, которое можно скинуть администратору.
Явный минус тут заключается в том, что такие скриншоты, хоть и с очень малой вероятностью, могут быть скомпрометированы другими пользователями (например, ручной перебор случайного набора символов в ссылке). Поэтому не рекомендуем использовать приложение тем, кто работает с крайне конфиденциальными данными. А уж делать скриншоты паролей - и подавно.
Официальный сайт разработчика: http://www.screencapture.ru/
4-е место. ScreenHunter
Относительно бесплатная программа для создания скриншотов прямоугольной области, активного окна и всего экрана. А если вам надоело рисовать в Paint стрелки - тут к месту будет возможность добавления стрелок-указателей.
Официальный сайт разработчика: http://www.wisdom-soft.com/products/screenhunter.htm
5-е место. FastStone Capture
Очень маленькая, но полностью функциональная программа для создания скриншотов, а также съёмки видео. Можно настроить как на определённую область, так и окно или весь монитор. С несколькими мониторами программа также справляется. Из интересного - имеет автозапуск с включением Windows и сочетания горячих клавиш.
Единственный минус, из-за которого она так низко в рейтинге - программа является платной. Есть триал-версия на 30 дней, так что можно оценить необходимость в ней или поискать удобные бесплатные аналоги.
Официальный сайт разработчика: http://www.faststone.org
Как итог...
...нет ничего лучше старого доброго Print Screen. ![]()
Так бы, наверное, сказали многие администраторы, да и некоторые пользователи, ведь отдельная установка и настройка сторонних ПО (а тем более платных) требует времени и сил, которые обычно у работников всегда в дефиците. Так как поступать лучше - работать со стандартными средствами Windows или же по умолчанию устанавливать какую-то программу? Это выбирает каждый администратор под себя.
Главное помнить - любые нововведения, особенно если они сложнее старых (хоть они и удобнее, когда научишься), вполне могут получить негативные отзывы от пользователей. Но пройдёт относительно немного времени, и, если программа докажет свою эффективность, пользователи быстро привыкнут с ней работать.
А какие вы используете программы для создания скриншотов? Или же вы придумали какие-то свои варианты? Поделитесь этим в комментариях, будем рады обсудить!
В комментариях пользователи поделились ссылками на программы, которые используют сами. Для удобства в саму статью будем включать ссылки на эти программы (список обновляется).
- screentogif
Ссылка: http://www.screentogif.com
Комментарий: Легковесная, простая, но мощная, бесплатная. - Snagit
Ссылка: https://www.techsmith.com/screen-capture.html
Комментарий: Удобно дополнительно редактировать скриншот: обрезать, добавить стрелочки, подчеркивания, комментарии и пр. Скрин можно отправить в письме, watsapp и viber или вставить в инструкцию word копируя его в буфер. При этом приложение позволяет легко вернуться к сделанным ранее скриншотам. - Скриншотер
Ссылка: https://скриншотер.рф - UVScreenCamera
Ссылка: http://uvsoftium.ru/products/uvscreencamera - Яндекс-Диск
Ссылка: https://disk.yandex.ru/download/
Комментарий: Очень удобное и быстроразвивающееся приложение, складирует скриншоты в папку и синхронизирует с облаком. Есть возможность отредактировать изображение сразу после снимка. - PicPic
Ссылка: http://picpick.ru/
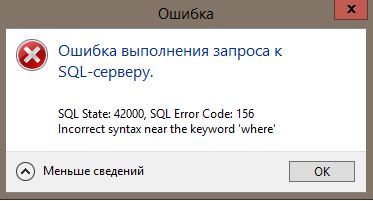
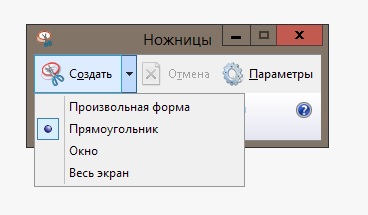
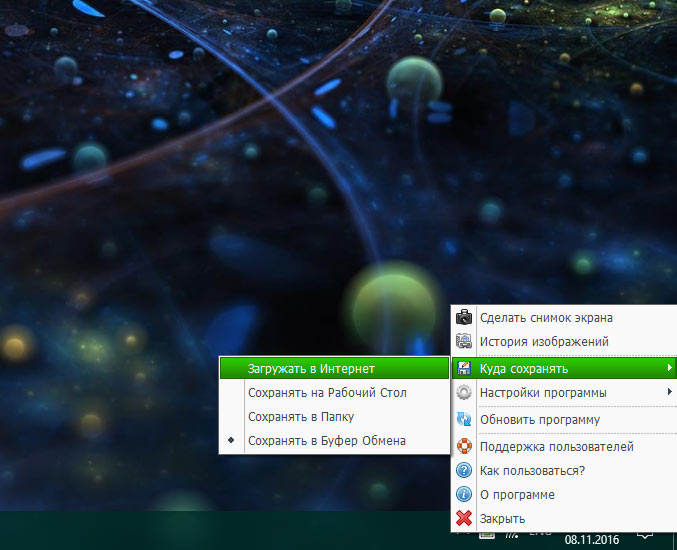
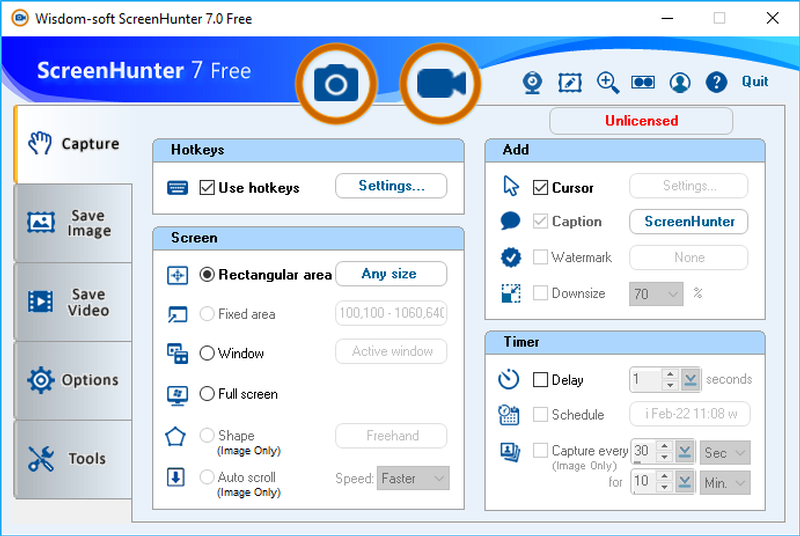
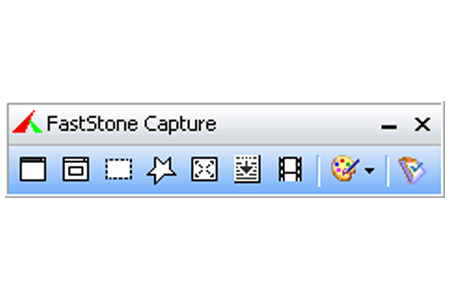
Можно добавить комбинацию Alt + Print Screen копирует в буфер только активное окно в виде картинки.
Также можно еще скопировать текст ошибки, активируем активно окно с ошибкой и нажимаем CTRL+C - скопировать текст, CTRL+V - вставить скопированный текст.
Иногда важен еще и порядок действий пользователя.
Для этих целей хорошо подходит запись экрана.
Не сочтите за рекламу. Пользуюсь вот такой программкой screentogif
Легковесная, простая, но мощная, бесплатная.
Для снятия скриншотов использую Snagit.
Удобно дополнительно редактировать скриншот: обрезать, добавить стрелочки, подчеркивания, комментарии и пр. Скрин можно отправить в письме, watsapp и viber или вставить в инструкцию word копируя его в буфер
При этом приложение позволяет легко вернуться к сделанным ранее скриншотам.
Рекомендую!
Я для снятия скриншотов использую "Скриншотер". А часто бывает необходима информация как пользователь пришел к данной ошибке или некорректному поведению системы, т.е. порядок действий и тут мы с Заказчиками используем UVScreenCamera.
Рашит,
>> Можно добавить комбинацию Alt + Print Screen копирует в буфер только активное окно в виде картинки.
Да, вполне возможно. Но возникает как раз то, о чём я писал в первой части. То есть часто без скрина всего экрана не поймёшь, где возникла ошибка и с чем может быть связана. Поэтому уж лучше сразу учить сотрудников работать через обычный Print Screen.
И, да, раз уж тема о скриншотах, то добавлю в комментарии (в основной статье уже не писал) немного хитростей: если пользователи делают скриншоты, часто наиболее удобно, когда они делают их полными, без "обрезания нужной части".
А причина тут следующая: на полных скриншотах мы можем увидеть время, которое сейчас отображается для системы. Таким образом в совокупности с логами мы можем найти примерно это же время и смотреть на "правильную" ошибку, не разбираясь, что там происходило в других записях.
Конечно, время будет не точно это, но плюс-минус ~5-10 минут рядом с этим временем, вполне вероятно, будут относиться к нашей теме. Таким же образом можно отловить ошибки до и после показанной на скриншоте, тоже может помочь.
Коллеги, а вы знали, что со времен Windows 7 операционная система имеет собственный и весьма интересный инструмент записи пользовательских действий?
Для этого достаточно сделать следующее: Win+R (ну или способом вызвать интерфейс "выполнить"). Затем ввести там команду PSR (регистр не важен). Нажать "Enter".
Запуститься приложение "Средство записи действий." Жмем "начать запись". Воспроизводим ошибку. Останавливаем запись и сохраняем её.
Результат записи представляет из себя html-файл с картинками. И открывается он любым браузером.
Инструмент хорош тем, что он уже есть на рабочих станциях, а его результаты вполне человекочитаемые.
Замечу, что подобный инструмент не требует сложной инструкции и дополнительного ПО.
Использую Яндекс.Диск, очень удобное и быстроразвивающееся приложение, складирует скриншоты в папку и синхронизирует с облаком. Есть возможность отредактировать изображение сразу после снимка.
Использую PicPic
При установке OneNote поднимается сервис скриншотов срабатывающий на сочетания Win+S
В Windows 10 с определенного момента - этот механизм стал штатным, но редактор не удобный.
Авторизуйтесь, чтобы написать комментарий