Введение в настройку Directum RX 4.4 для клиентов с самостоятельным внедрением
С чего начать настройку? Такой вопрос часто задают администраторы, которые получают доступ к системе Directum RX впервые. Я подготовила эту статью, чтобы помочь начинающим администраторам получить представление о предстоящей настройке. Мои рекомендации носят верхнеуровневый характер и подойдут для локальной и облачной поставок.
Схематично можно представить шаги по настройке в следующем виде:
Настройка орг.структуры:
- Наши организации
- Подразделения
- Должности
- Сотрудники
- Руководители, ассистенты и помощники для руководителей
- Роли и предопределенные роли
- Права доступа
- Календари рабочего времени.
Настройка документооборота:
- Настройки документов
- Регистрация и нумерация документов
- Номенклатура дел
- Настройки согласования.
Настройка структуры компании
Структура настраивается в модуле Компания и состоит из следующих этапов:
1. Наши организации
В модуле Компания в справочнике Наши организации нажмите на кнопку  и в выпадающем списке выберите пункт Наша организация. Затем заполните необходимые поля в карточке:
и в выпадающем списке выберите пункт Наша организация. Затем заполните необходимые поля в карточке:
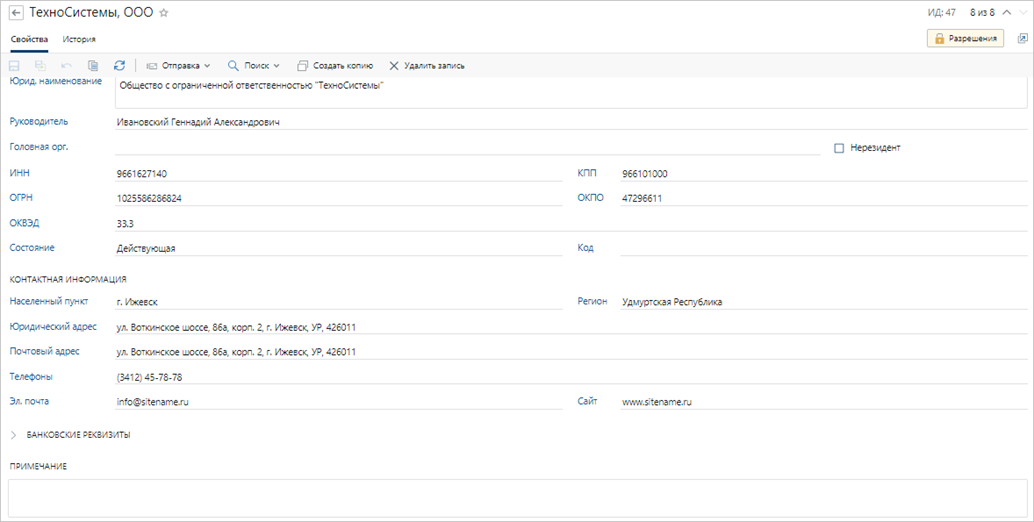
Дополнительно рекомендую ознакомиться с полезными ссылками по теме: Настройки видимости оргструктуры и Как настроить холдинговую структуру?
2. Подразделения
Подразделения организации – это структурные части компании, которые осуществляют свою деятельность в вашей организации. Подразделения могут быть привязаны к организациям или быть обособленными. Если у вас есть сотрудники, которые не состоят в каком-либо подразделении, то создайте «виртуальное» подразделение с говорящим названием (например, «Служба генерального директора»).
В модуле Компания в справочнике Подразделения нажмите на кнопку  и в выпадающем списке выберите пункт Подразделение. Заполните необходимые поля в карточке:
и в выпадающем списке выберите пункт Подразделение. Заполните необходимые поля в карточке:
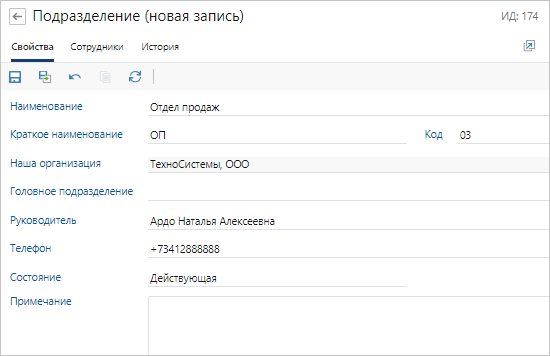
Если используется несколько записей справочника Наша организация, то рекомендуется создавать сначала головные подразделения, а затем подчиненные. Так при заполнении полей можно указать головное подразделение.
В двух и более организациях, входящих в филиальную структуру, могут быть подразделения с одинаковыми названиями. В таком случае наименование рекомендуется задавать в формате: <Подразделение> <Краткое наименование нашей организации>. Это позволит корректно выбирать подразделение при последующей настройке системы администратором и при работе сотрудников в системе.
3. Должности
Справочник предназначен для хранения должностей сотрудников организаций.
В модуле Компания в справочнике Должности нажмите на кнопку  и в выпадающем списке выберите пункт Должность. Заполните поля в карточке:
и в выпадающем списке выберите пункт Должность. Заполните поля в карточке:
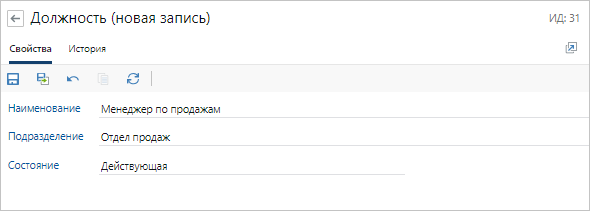
Если вы используете несколько записей Наша организация, то обратите внимание, что записи в списке отображаются с учетом настроек видимости оргструктуры.
В компании может быть сотрудник, который занимает две одинаковые должности, но в разных подразделениях одной или нескольких Наших организаций. В таком случае рекомендуется создавать двух сотрудников и задавать наименование должности в формате: <Должность> <Краткое наименование подразделения или нашей организации>. Это позволит корректно выбирать сотрудника по должности при работе в системе, например, при указании исполнителя задачи.
4. Сотрудники и учетные записи
Справочник Сотрудники предназначен для хранения сведений о сотрудниках вашей организаций. Для сотрудников, которые будут работать в системе, указываются Учетные записи (логин и пароль, необходимые для входа в систему). Если сотрудник не будет работать с системой, то для него не нужно создавать учетную запись. Дополнительно потребуется оформить запись Персона, так как нужна связь с персональной информацией о человеке.
Для оформления сотрудника в модуле Компания в справочнике Сотрудники нажмите на кнопку  и в выпадающем списке выберите пункт Сотрудник.
и в выпадающем списке выберите пункт Сотрудник.
В поле Персона нажмите на кнопку «…». В открывшемся окне нажмите на кнопку ![]() . Заполните поля в карточке персональными данными сотрудника.
. Заполните поля в карточке персональными данными сотрудника.
Далее в поле Учетная запись нажмите на кнопку «…». В открывшемся окне нажмите на кнопку ![]() . Поле Имя заполните в принятом вашей компании формате (к примеру, <Домен>\<Имя пользователя операционной системы>), а Тип аутентификации и пароль выберите в зависимости от принятой политики безопасности.
. Поле Имя заполните в принятом вашей компании формате (к примеру, <Домен>\<Имя пользователя операционной системы>), а Тип аутентификации и пароль выберите в зависимости от принятой политики безопасности.
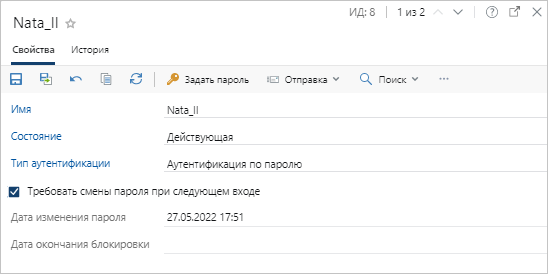
Последующие поля заполняются уже ранее созданными записями Подразделение и Должность.
Обратите внимание, что поле *Эл. почта становится обязательным для заполнения, если установлен хотя бы один из флажков в группе Уведомлять по электронной почте. Рекомендуем всем клиентам с облачным вариантом поставки не создавать заведомо ошибочных e-mail адресов – достаточно снять все флажки с раздела об оповещениях.
Уведомлять сотрудников по электронной почте можно в следующих случаях:
-
О просроченных заданиях и О новых заданиях. В системе каждые 30 минут будет выполняться проверка на наличие просроченных заданий или новых непрочитанных заданий и уведомлений. Если такие задания есть, то сотруднику придут оповещения на электронную почту.
-
О текущих заданиях и задачах в виде сводки. Сотрудник будет получать электронные письма со сводкой о заданиях и задачах в работе.
При заполнении поля *Подразделение сотрудник автоматически попадает в список всех сотрудников, которые работают в данном подразделении. Список отображается в карточке подразделения на закладке Сотрудники. Если сотрудник одновременно работает в нескольких подразделениях, вручную добавьте его в списки сотрудников в карточках остальных подразделений.
5. Руководители и ассистенты руководителей
Следующим шагом укажите в справочниках Наши организации и Подразделения руководителей в соответствии с вашей штатной структурой, а затем приступайте к оформлению помощников руководителя.
Справочник Ассистенты руководителей предназначен для настройки записей о помощниках руководителей и их ассистентах, отвечающих за анализ исполнительской дисциплины.
После настройки этим сотрудникам автоматически отправляются задания за руководителя либо выдаются права доступа на необходимые компоненты системы.
На обложке модуля Компания в группе Персонал выберите пункт Ассистенты руководителей. В открывшемся списке нажмите на кнопку  и в выпадающем списке выберите пункт Ассистент руководителя.
и в выпадающем списке выберите пункт Ассистент руководителя.

Для руководителя можно создать только одного помощника, а ассистентов – любое количество.
Установите флажки для функций, которые делегированы сотруднику:
Выполняет функции помощника руководителя. Сотрудник автоматически будет получать задания:
- на создание поручений по вынесенной руководителем резолюции;
- на печать согласованных документов и передачу их бумажных экземпляров для подписания или рассмотрения.
Готовит резолюцию для руководителя. Сотрудник автоматически получает задания на подготовку проекта резолюции для утверждения руководителем. Вместе с этим флажком автоматически устанавливается Выполняет функции помощника руководителя – он выдает сотруднику все полномочия помощника. Этот флажок можно снять только после того, как будет снят Готовит резолюцию для руководителя. Снимите флажок Готовит резолюцию для руководителя, если руководитель самостоятельно выносит резолюцию по документам.
Анализирует исполнительскую дисциплину. Сотрудник может запускать отчеты по исполнительской дисциплине и загрузке сотрудников, а также просматривать данные на виджетах за руководителя. Для получения прав доступа на отчеты и виджеты этот сотрудник автоматически записывается в участники роли «Пользователи с расширенным доступом к исполнительской дисциплине».
6. Роли и предопределенные роли
Роли предназначены для группировки сотрудников компании по функциональным обязанностям. Используйте роли, например, чтобы быстро выдавать права на документы сотрудникам из разных подразделений или указывать их исполнителями заданий.
В системе существуют предопределенные роли, для которых уже настроены права доступа на объекты системы. Используйте предопределенные роли, например, чтобы при настройке структуры компании сгруппировать сотрудников по функциональным обязанностям.
При первой настройке системы рекомендую заполнить роли: «Администраторы», «Менеджеры системы», «Ответственные за контрагентов», «Пользователи с правами на удаление документов». Хочется отметить, что включение пользователей в предопределенную роль также требуется для корректной работы с модулями «Проекты», «Совещания» и мобильным приложением Directum Solo.
Для текущих клиентов стало доступно решение Agile-доски в формате Freemium, т.е. бесплатно и навсегда, но с ограничениями. Решение помогает организовывать взаимодействие сотрудников и планировать работы прямо в системе Directum RX. Для начала работы с Agile-досками включите пользователей в роль «Пользователи с доступом к модулю Agile-доски».
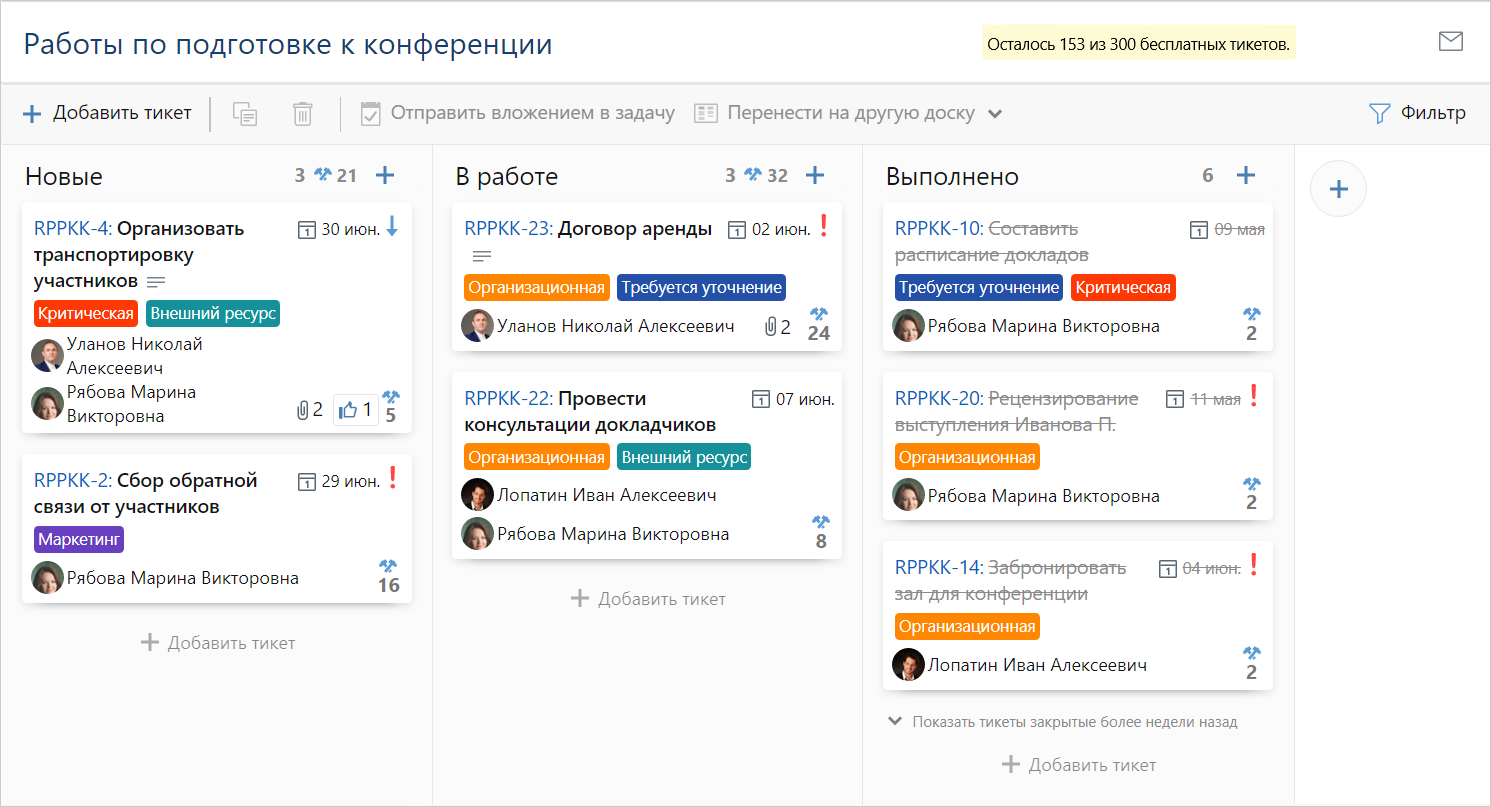
Дополнительно рекомендую ознакомиться с видеороликами «Структура компании» и «Роли».
7. Права доступа
Администратор может назначать права доступа на объекты системы. От типа прав зависит, какие действия может выполнять сотрудник с объектом.
Назначать права можно разными способами:
- для сотрудника, подразделения, нашей организации, роли и группы. Например, в карточке группы регистрации «Бухгалтерия» можно настроить разрешение на просмотр документов типа «Доверенность». В этом случае используется панель Управление разрешениями в карточке сотрудника, группы или роли;
- на каждый тип объекта. Например, на документ типа «Проектный документ» можно назначить права на просмотр роли «Юрист» и группе «Бухгалтерия». В этом случае используется список Права доступа на типы объектов;
- на вид документа. Права выдаются автоматически по заданному правилу сразу на все документы определенных видов. В этом случае используется справочник Правила назначения прав.
Кроме того, пользователь может самостоятельно назначить права на конкретный объект. Например, при создании документа. Для изменения прав используется панель Управление доступом в карточке документа.
Права доступа рекомендуется выдавать ролям и подразделениям. В этом случае права получат все сотрудники, входящие в соответствующую роль или работающие в выбранном подразделении. При необходимости права можно изменять.
У каждого типа прав доступа есть свой приоритет. При работе пользователя с сущностью итоговые права доступа определяются по приоритетам назначенных прав доступа.
Максимальный приоритет имеет тип прав «Доступ запрещен», затем идет «Полный доступ», «Изменение» и «Просмотр».
Итоговые права пользователя зависят от группы и роли, в которую он входит, а также от назначенных лично пользователю прав, полученных по замещению прав и специальных прав в системе.
Если существующих в системе прав недостаточно для решаемых задач, администратор может создать новый тип прав.
Дополнительно рекомендую ознакомиться с видеороликом «Настройка прав доступа».
8. Календари рабочего времени
Календари содержат сведения о рабочем и обеденном времени, выходных и праздничных днях в определенном году. В соответствии с календарями рабочего времени в системе вычисляются сроки заданий, а также отображаются даты, время и анализируемые данные в системе: на панели фильтрации, в области переписки в заданиях, в отчетах.
С помощью календарей можно настроить индивидуальную продолжительность рабочего дня для разных дней недели. Например, когда в компании рабочий день в пятницу сокращен на час за счет уменьшения продолжительности обеда. В этом случае скорректируются сроки выполнения заданий с учетом рабочего времени сотрудников.
Чтобы распределить рабочее время на год:
1. Заполните общий календарь рабочего времени. Он используется для большинства сотрудников компании. Например, когда рабочий день с 8:00 до 17:00, обеденный перерыв с 12:00 до 13:00.
2. Заполните частный календарь рабочего времени, если для некоторых сотрудников, подразделений или организаций график отличается от общего.
3. Настройте часовой пояс, если в компании с территориально распределенной структурой есть пользователи, подразделения или ваши организации, которые работают в регионах с другим часовым поясом
Настройка документооборота
Вторая часть настройки Directum RX содержит много информации о работе с модулем Документооборот и я настоятельно рекомендую уделить время прочтению материалов из справки.
1. Настройки документов
Для работы сотрудников с электронными документами необходимо задать настройки:
1. Создайте виды документов и настройте права доступа к ним. По видам документов определяется классификация и порядок обработки документов в системе.
Для дополнительной классификации видов договорных документов создайте категории договоров.
2. Настройте право подписи документов для сотрудников, у которых есть полномочия на подписание документов.
3. Настройте правила для автоматического назначения прав доступа на документы. Это позволит упростить настройку прав при работе сотрудников с документами: при создании документов не нужно вручную выдавать права на документы.
4. Чтобы сотрудники могли создавать документы, например заявления или приказы, которые должны соответствовать регламенту, создайте шаблоны документов. К шаблонам документов относятся, например, бланки официальных документов.
5. При необходимости добавьте:
- типы связей, с помощью которых документы можно будет связывать между собой. Связанные документы группируются по типу связи в карточке документа на закладке «Связи»;
- валюты, которые указываются в карточках договорных и финансовохозяйственных документов, используются в настройке схем правил согласования.
Подробнее про настройку шаблона документа с автозаполняемыми полями рассказано в видеоролике «Шаблоны документов».
2. Регистрация и нумерация документов
Согласно регламенту вашей организации документы могут быть зарегистрированы или пронумерованы в зависимости от их вида.
При регистрации или нумерации документам присваивается определенный номер.
Нумерация документов позволяет вести удобный учет, однозначно идентифицировать документы. Нумерации подлежат виды документов, которые не регистрируются согласно регламенту, но должны иметь идентификационный номер. К таким видам документов относятся, например акты к договорам и дополнительные соглашения.
Чтобы настроить нумерацию документов, создайте:
1. Виды документов, которые будут подлежать нумерации. Например, «Акт к договору», «Дополнительное соглашение».
2. Журналы регистрации, в которых не указана группа регистрации. Это необходимо, чтобы все сотрудники могли присваивать номера документам. В журналах задайте формат номера для документов.
3. Настройки регистрации с типом Нумерация.
В результате для присвоения номера в карточках документов выбранных видов на панели действий будет доступна кнопка Присвоить номер.
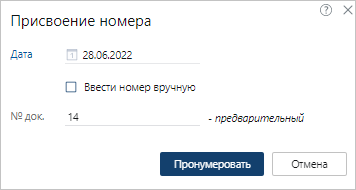
Если документам нужно автоматически присваивать номер при сохранении в системе, то настройте автоматическую нумерацию. Для этого в карточке вида документа установите флажок Автоматическая нумерация.
Если для каждой вашей организации входящая корреспонденция должна нумероваться по-разному, то создайте разные настройки регистрации и журналы регистрации.
Регистрация документов позволяет подтвердить факт создания, отправки или получения документа. Регистрации подлежат виды документов, требующие учета, исполнения или использования в справочных целях. К таким видам документов относятся, например «Входящие письма» и «Исходящие письма», «Приказы», «Договоры».
Чтобы настроить регистрацию документов, создайте:
1. Виды документов, которые будут подлежать регистрации. Например, «Исходящее письмо», «Приказ».
2. Группы регистрации, сотрудники которых будут регистрировать документы.
3. Журналы регистрации, по которым будет определяться формат регистрационного номера и в которых будут регистрироваться документы.
4. Настройки регистрации с типом Регистрация, по которым для документа будет автоматически подбираться журнал регистрации в соответствии с реквизитами документа.
В результате для регистрации документа в карточках документов выбранных видов на панели действий будет доступна кнопка Зарегистрировать.
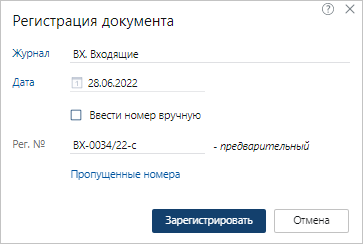
Если для каждой вашей организации входящая корреспонденция должна нумероваться по-разному, то создайте разные настройки регистрации и журналы регистрации.
Если до регистрации документа необходимо указать для него номер и дату регистрации, то для документа резервируется номер. Резервирование номеров можно настроить, например, для вида «Исходящее письмо».
Чтобы настроить резервирование номеров для регистрируемых документов создайте настройку регистрации с типом Резервирование.
В результате для резервирования номера в карточках документов выбранных видов на панели действий будет доступна кнопка Присвоить номер.
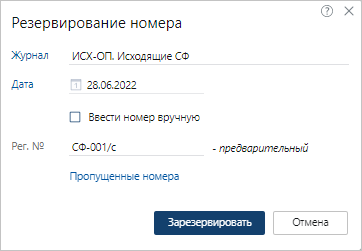
Проверьте полноту и корректность настроек на соответствие регламенту организации. Для этого используйте отчет «Настройка регистрации и нумерации документов».
Дополнительно рекомендую ознакомиться с видеороликами «Учет и подписание документов» и «Регистрация и нумерация документов».
3. Номенклатура дел
Дело – документ или совокупность документов, относящихся к одному вопросу или участку деятельности. Порядок распределения документов в дела устанавливается в номенклатуре дел.
Номенклатура дел – это систематизированный перечень заголовков дел, заводимых в организации. Составляется в целях обоснованного распределения документов, формирования и учета дел.
Создать запись в справочнике Номенклатура дел может администратор и ответственный за группу регистрации.
В модуле Документооборот в справочнике Номенклатура дел нажмите на кнопку  и в выпадающем списке выберите пункт Дело. Заполните поля в карточке:
и в выпадающем списке выберите пункт Дело. Заполните поля в карточке:
Срок хранения дела зависит от того, насколько важна информация находящихся там документов. Срок определяется по типовым и ведомственным перечням, которые содержат список типов и видов документов с указанием минимальных сроков хранения.
Для создания срока хранения дела на обложке модуля Документооборот в группе Номенклатура дел выберите пункт Сроки хранения дел. В открывшемся списке нажмите на кнопку  и в выпадающем списке выберите пункт Срок хранения дела. Заполните поля в карточке:
и в выпадающем списке выберите пункт Срок хранения дела. Заполните поля в карточке:
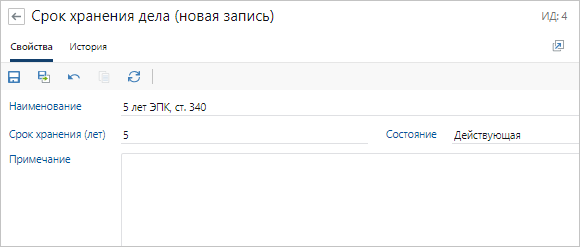
4. Настройки согласования
Как правило, в каждой организации согласно регламенту предусматривается свой порядок обработки разных видов документов. Например, обработка исходящих документов может включать этапы: создание документа, согласование, печать, подписание, регистрация и отправка документа контрагентам.
Для автоматизации согласования документов задайте настройки:
1. Создайте правила согласования документов, требующих согласования по регламенту, принятому в компании;
Создание правил согласования доступно только для видов документов, для которых разрешена отправка на согласование по регламенту: в карточке документа в поле Действия по отправке указано значение Согласование по регламенту.
Правила создаются и хранятся в справочнике Правила согласования в модуле Документооборот.
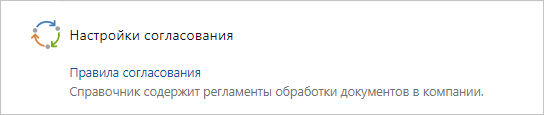
Карточка правила представляет собой список критериев, по которым определяется правило для согласования документа, и схему с этапами его согласования.
В системе создаются и настраиваются правила согласования:
- для входящих счетов на оплату, исходящих и внутренних документов;
- для договоров, дополнительных соглашений, актов к договорам.
Если в ваших организациях разные регламенты, то создайте свои правила согласования для каждой вашей организации, а также для её подразделений.
2. Для каждого правила настройте схему и укажите в ней последовательность этапов согласования документов.
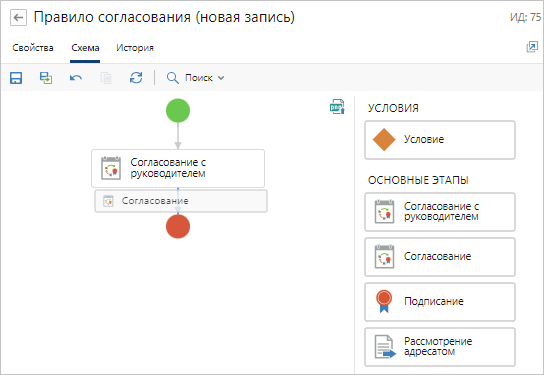
В результате при отправке сотрудником документа задачей на согласование по регламенту в системе подбирается подходящее правило согласования. На каждом этапе согласования создаются задания соответствующих типов. Исполнители заданий определяются в зависимости от настроек этапов согласования.
После создания правил согласования проверьте полноту и корректность настроек на соответствие регламенту организации. Для этого используйте «Сводный отчет по правилам согласования».
Подробнее изучить настройку согласования можно с помощью видеороликов «Правила согласования для исходящих документов», «Правила согласования для внутренних документов» и «Правила согласования для договоров».
Выполнение вышеперечисленных шагов будет достаточно для начала работы пользователей с системой Directum RX.
Напоминаю, что вы всегда можете почерпнуть полезную информацию по настройке:
- в справке системы Directum RX (раздел «Прикладные настройки»);
- из видеороликов (раздел «Администрирование»);
- на форуме https://club.directum.ru (раздел «Советы и рекомендации»).
Надеюсь, что статья оказалась для вас полезной и настройка системы Directum RX пройдет успешно!

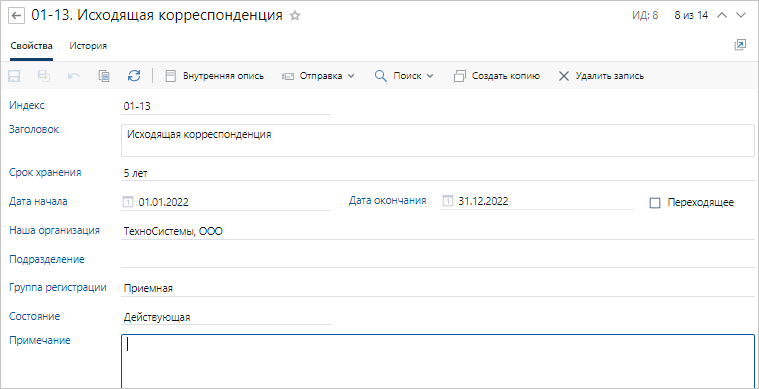
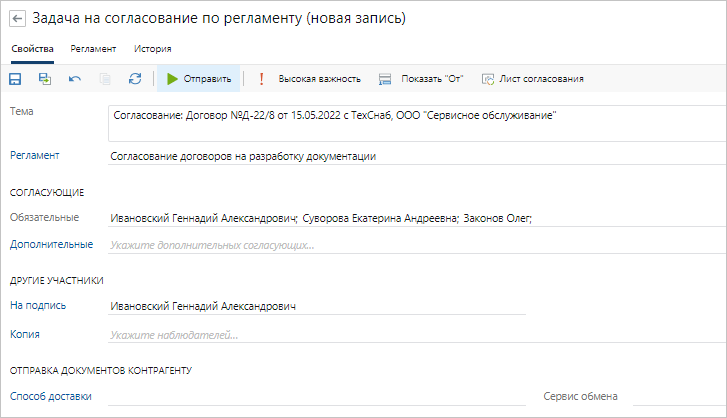
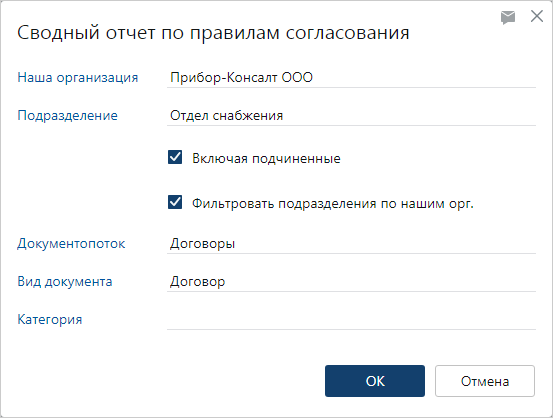
Авторизуйтесь, чтобы написать комментарий